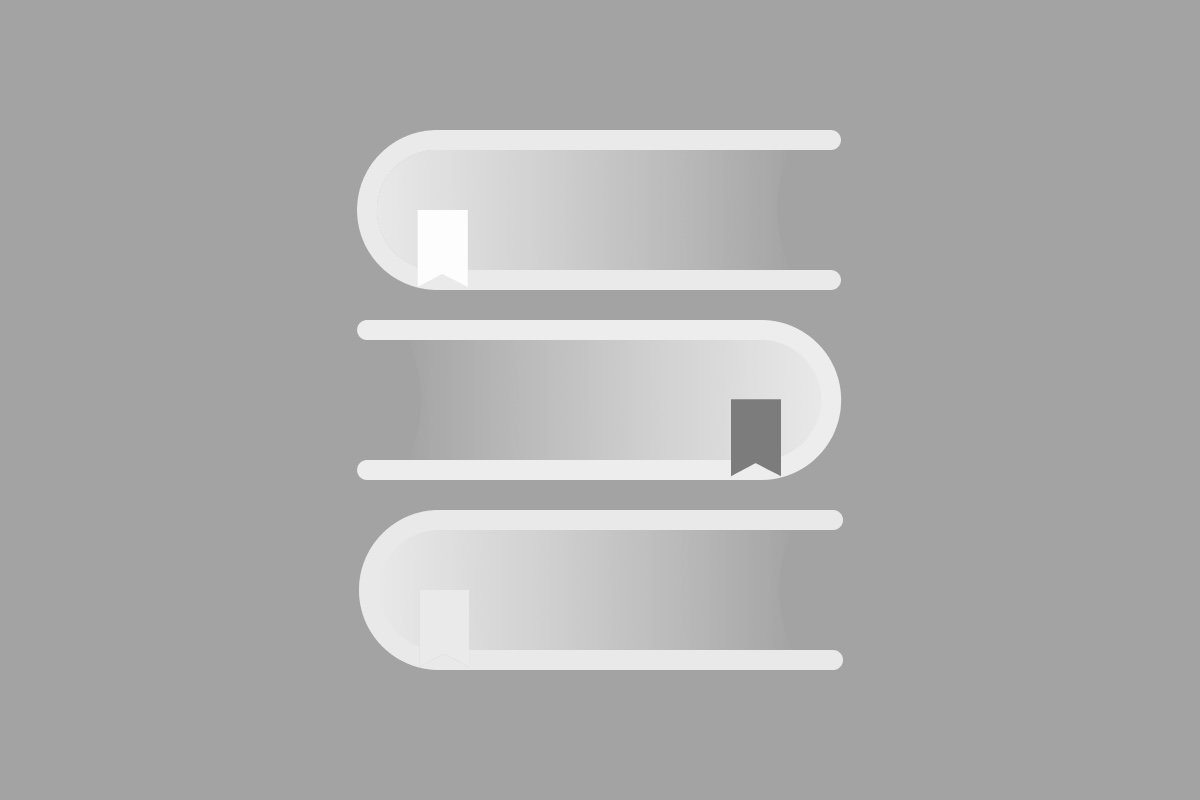I am often asked how to become a user experience designer - it’s actually the number one question that comes in through the contact form. Anyone can learn UX best practices, but what makes a great UX designer are the soft skills - being able to empathize with users, see the big picture, and have good sense. That aside, here is how I would learn the hard skills if I were starting over.
As you probably know, some people go to undergrad or grad school for Human Computer Interaction or Interaction Design, and there are also various certifications at various price points. You don't really need to do either, but they are out there, depending on your goals and access to the field. If you’re already working in the digital space, you can probably apprentice your way into a position. If not, you might need a degree program or certificate to get your foot in the door. I started in the field as a web copywriter with an English degree, but I worked at a digital design agency where I could learn on the job from other talented UX professionals.
First, I would start with design theory.
If you aren’t engaged and interested in this stuff after you read about it, you might want to look into related digital careers. These are the two books I would absolutely read:
The Design of Everyday Things by Don Norman is a foundational usability/design book that everyone talks about. If you grab an old version and are under 30, you may not recognize any of the examples, so spring for the updated version! Don Norman also covers the highlights in this free online class from Udacity.
Change by Design by Tim Brown, who founded IDEO - Another one of those books everybody reads - and by everybody, I mean lots of people in business in general. Using the term "design thinking" has become very buzzy of late, and it originates from this book. This book is also great if you're thinking about experimenting with startup ideas and service design.
Second, learn the practice.
If you’re video-oriented, Coursera has an interaction design series that results in a certificate. If you decide to pay, it's affordable compared to what else is out there. I tried the first course in HCI a couple years ago, and it was very good. Even if you just watched those videos for free, you'd have a good working foundation of the basics.
I would also read a selection of books from Rosenfeld Media. They are deep-dives into particular subsets of UX, so it will deepen what you learned in the Coursera course. They are also very practical books to skim or use for reference.
UX Team of One by Leah Buley - Read this first! This is going to give you a really good overview of stuff you should know, and techniques for implementation.
Web Form Design by Luke Wroblewski - The best book about form layout. The internet is made up of forms, and most of them are kind of bad. If you are a coder, reading this will also up your game.
A Web for Everyone by Horton and Quesenbery - Usability for people with disabilities. Accessibility is fundamental to user experience, and this book will tell you why. I think everyone should read this, because it will change the way you think about 508 compliance or WCAG 2.0.
Prototyping, A Practitioner's Guide by Todd Zaki Warfel - The part where it talks about tools is a little outdated, but the book outlines approaches UX prototyping, and why one should prototype first.
Which brings me to prototyping and wireframing tools - don’t worry about whether or not you have a well-developed skill in design tools. Learn them as you need them. Anyone can learn how to use Balsamiq, Axure, Omnigraffle, Visio, and the Adobe suite, and plenty of people just draw or even use PowerPoint. Anyone who is hiring based solely on how good you are at a tool is probably offering a UX job that is not worth having.
There are also millions of websites out there with practical information, but you can’t go wrong with these few:
Good luck - I hope you found what you needed to become a great user experience designer!